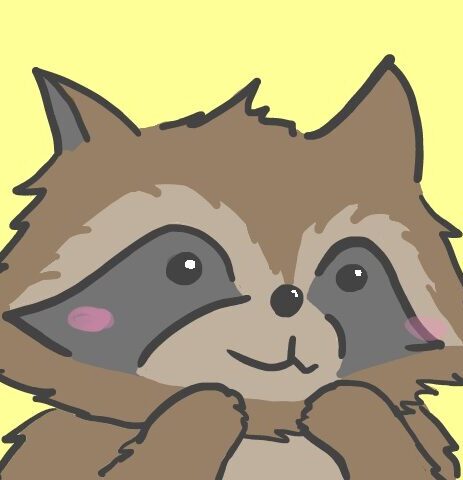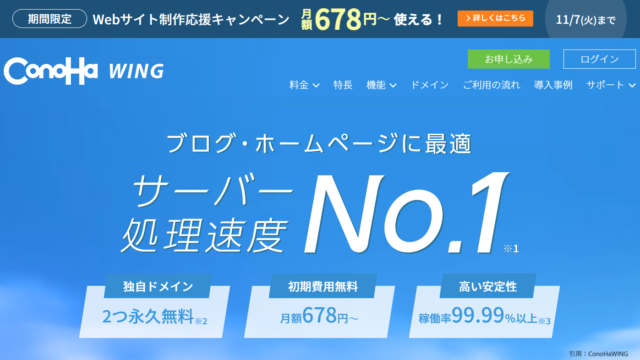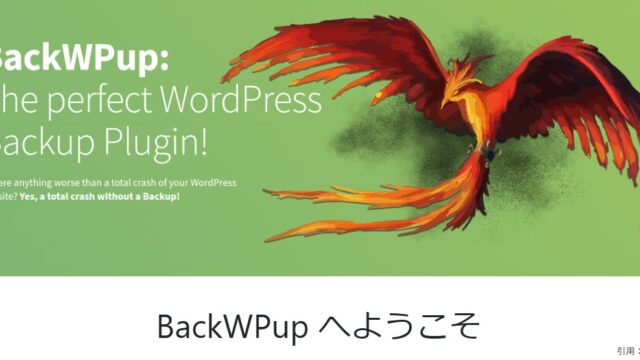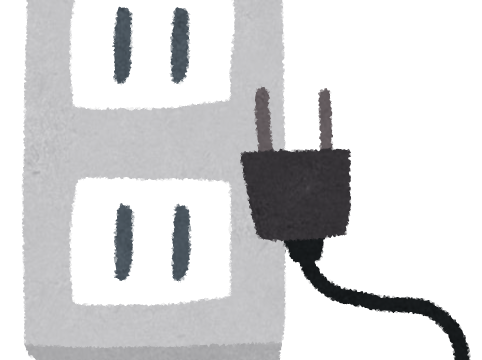ConoHaWINGに申し込んだけど、最初に何をしたらいいのかな。
もし、ブログを始めたいけどまだConoHaWINGへ申し込みをしていない方は、先にこちらのページをご覧ください。キャンペーン期間中の申し込みがよりお得です。
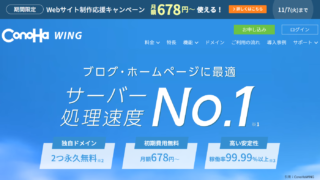
はじめに設定すべき3つのもの
ConoHaWING(レンタルサーバー)の申し込み後に、はじめに設定すべき3つのものについて手順をご紹介します。
- SSL化
- パーマリンク設定
- WordPressのテーマ有効化
具体的な設定手順
それでは順番に解説していきます。
①SSL化
SSL化とは?
サイトを安心して利用するためのセキュリティの1つです。サイトを表示する際にブラウザとサーバーの間でデータ通信が行われますが、その通信中のデータを暗号化してくれます。例えばサイトのお問い合わせ欄から個人情報を入力して送信した場合、SSL化していない場合は悪意ある第3者に通信中の個人情報を見られてしまう危険性があります。なお、SSL化しているサイトは、URLに「http”s”」が付くため、ユーザーも安心して利用することができます。
ConoHaWINGでのSSL化はボタン1つで完了
ConoHaWINGの申し込み後は、コントロールパネルの画面が表示されています。
左側のメニューから順に「サイト管理」>「サイト設定」>「ブログURL」を選択
・かんたんSSL化:SSL有効化
このボタンを押せば完了です。
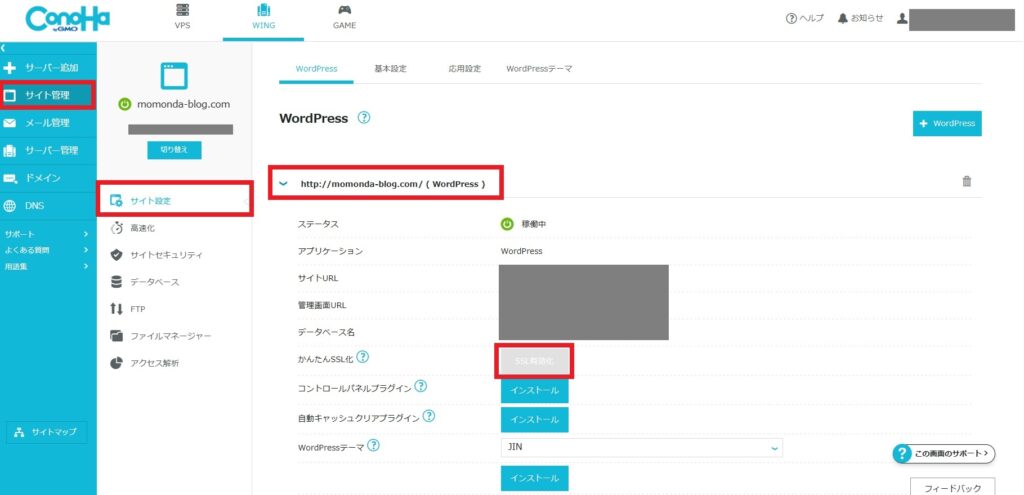
ConoHaWING申し込み後はこの「SSL有効化」ボタンがグレーになっていて押せませんでした。これは設定がまだ完了していないためなので、しばらく時間を置いてみましょう。ぼくの場合は、申し込みから3時間弱でボタンが水色に変わって押せるようになりました。
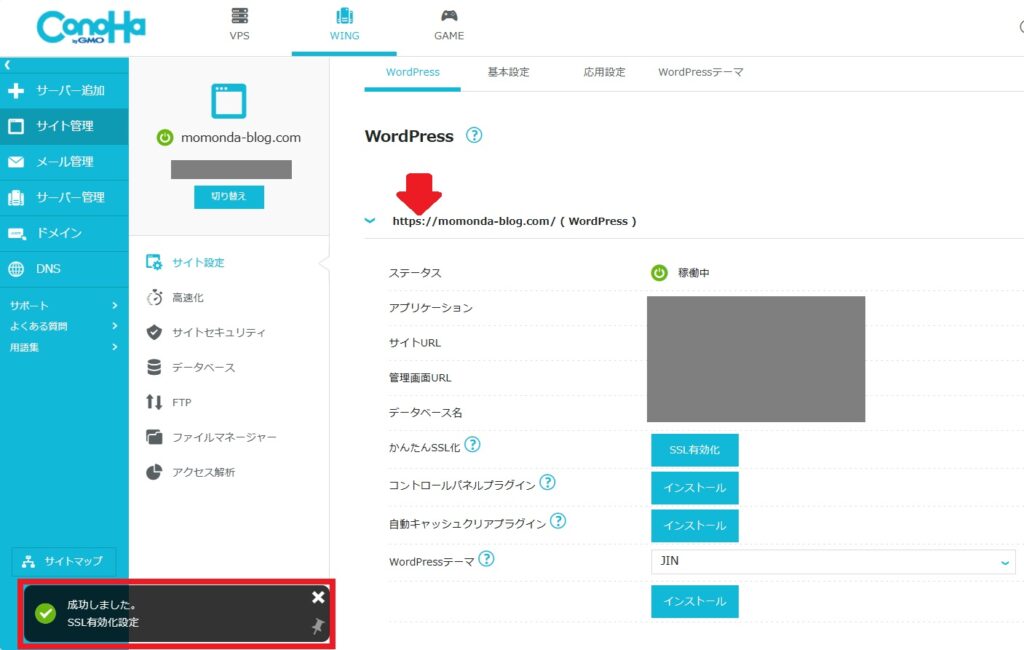
画面左下に「成功しました。」と表示されればOKです。
URLにも「http”s”」が追加されました。
②パーマリンク設定
パーマリンクとは?
各Webページに個別に設定されるURLの一部のことを指します。ページを作成したときに自動でパーマリンクが設定されますが、それだと文字や数字の羅列でページ内容がわからなかったり、URLが長くて見栄えが悪かったりするので、できるだけシンプルになるように事前に設定しておきましょう。
WordPressで最初に設定
ConoHaWINGのコントロールパネルの
左のメニューから順に「サイト管理」>「サイト設定」>「ブログURL」を選択
「管理画面URL」からWordPressにログインできます。
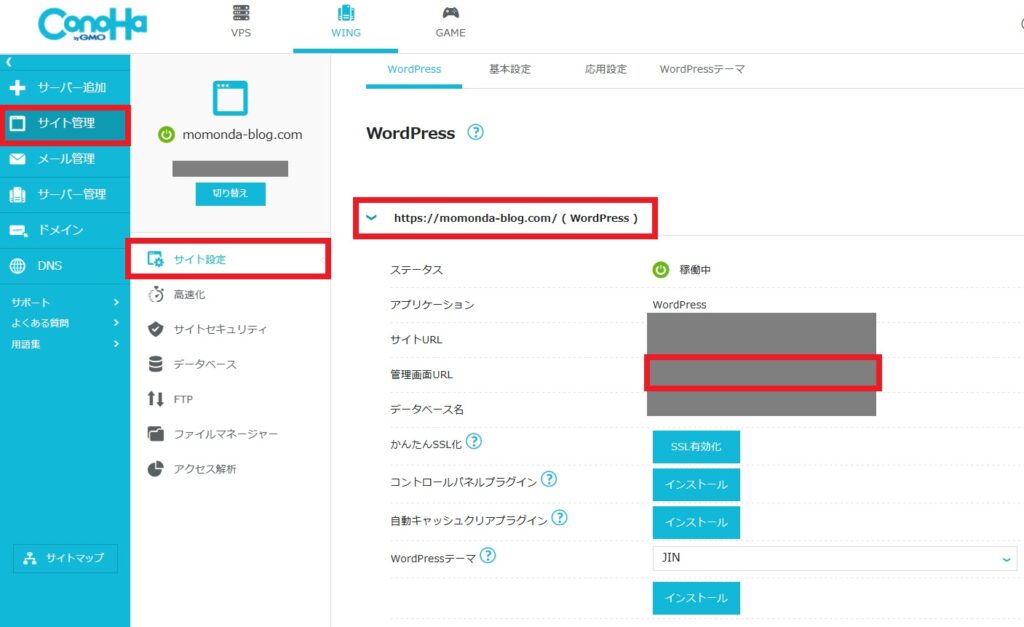
WordPressの管理画面に入ったら
左のメニューから順に「設定」>「パーマリンク」を選択
・パーマリンク構造:
「カスタマイズ構造」にチェックのうえ、「/%postname%/」を選択
画面左下の「変更を保存」
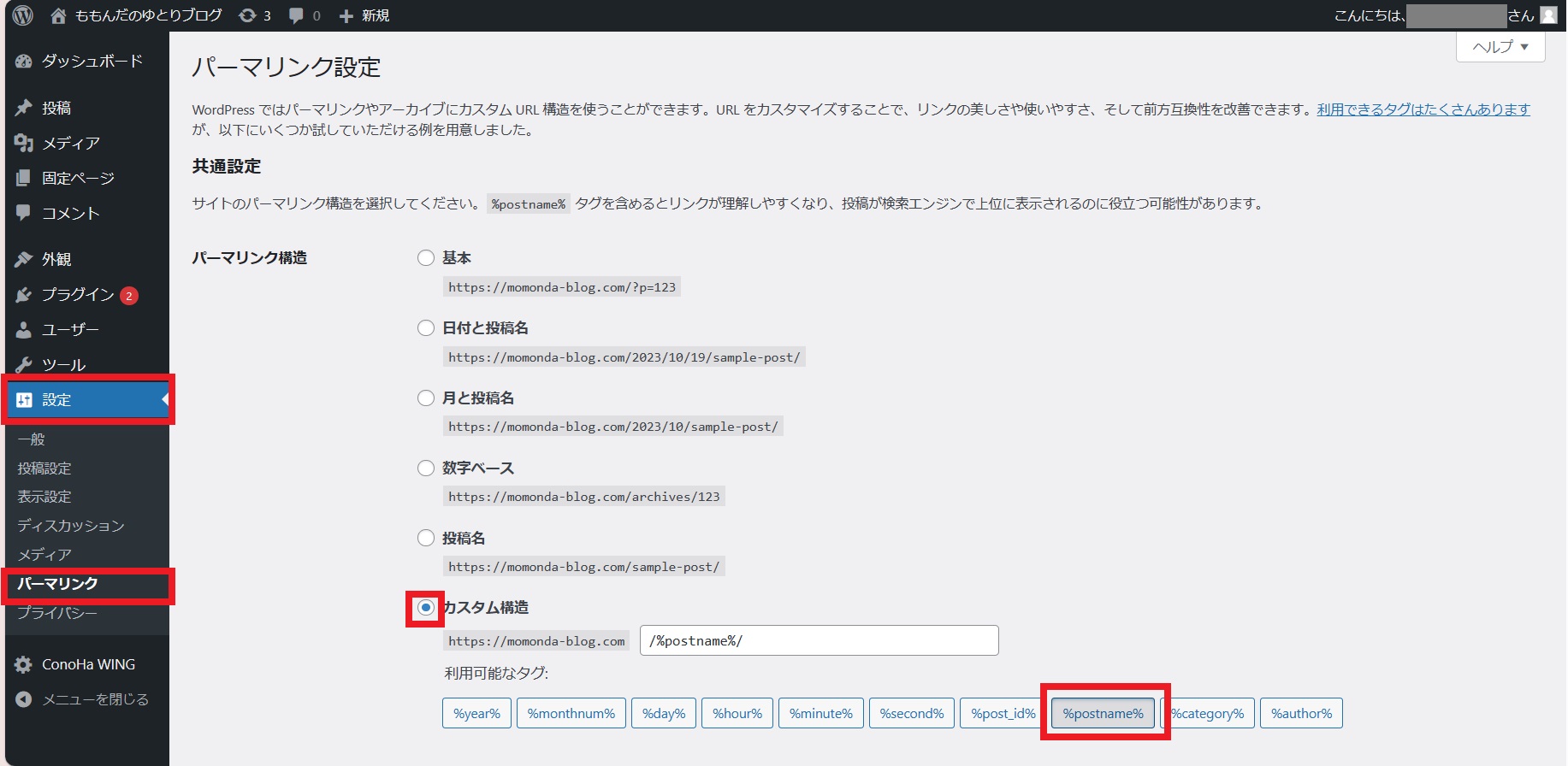
「/%postname%/」を設定しておけば、ブログで新規投稿した際のパーマリンクに自動で記事のタイトルが反映されます。ただし、日本語でタイトルをつける場合は、記事を投稿する前にパーマリンクを英語のタイトルに変更しましょう。日本語のままだと長い文字列に変換され、非常にわかりづらいURLになってしまいます。
③テーマの有効化
ConoHaWING申し込み時に選択したWordPressのテーマを有効化しましょう。
WordPressの管理画面で
左のメニューから順に「外観」>「テーマ」を選択
申し込んだテーマにカーソルを合わせて「有効化」をクリック
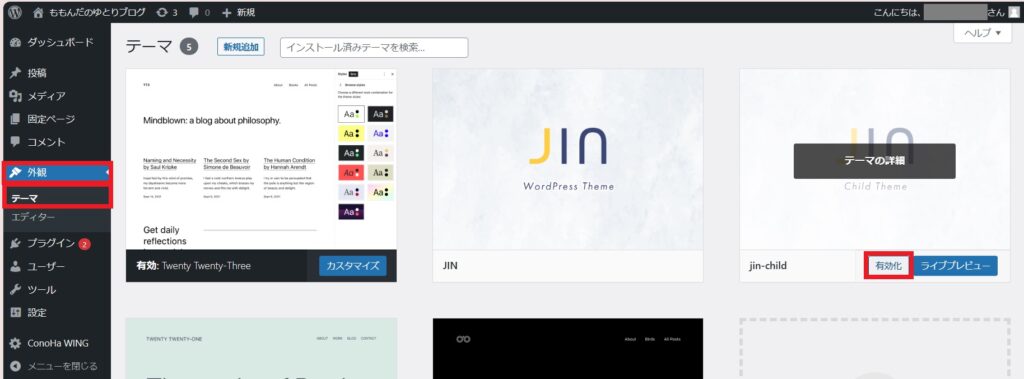
ぼくは「JIN」を申し込んだので「JIN」(親テーマ)と「JIN-Child」(子テーマ)の2つが入っていました。”Child”があるテーマでは、そちらを選択するようにしましょう。テーマがアップデータされた際に、子テーマではそれまでのカスタマイズ内容が上書きされずに済みます。
初期設定は以上です。
おつかれさまでした!
引き続き、WordPressで最初に必要最低下のプラグインを導入しましょう。
プラグインとは、基本的な導入方法については以下のページをご覧ください。
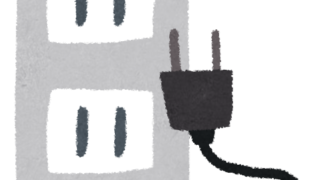
今日はここまで!
読んでくれてありがとうございました・ω・