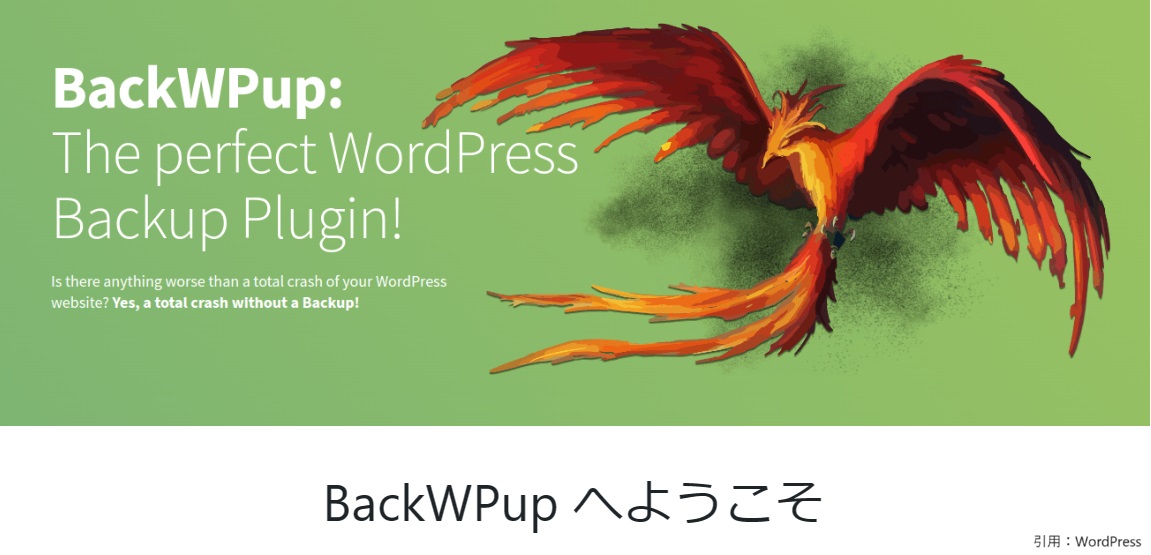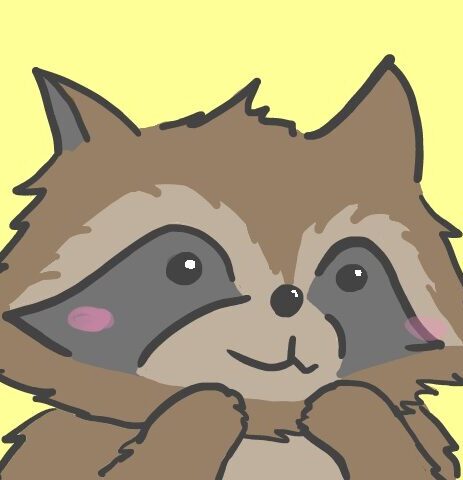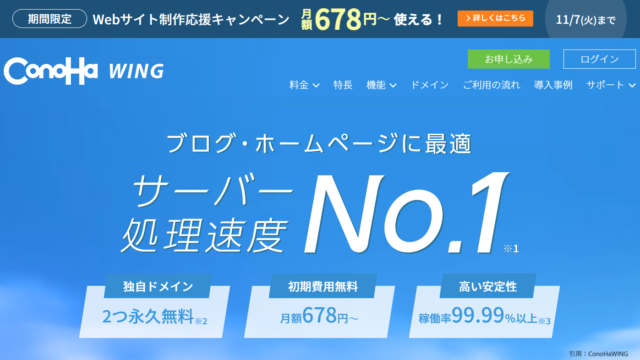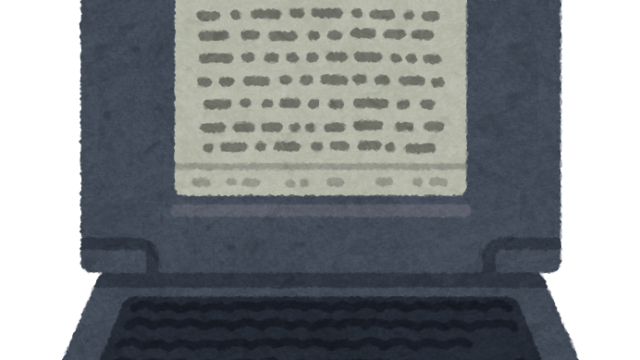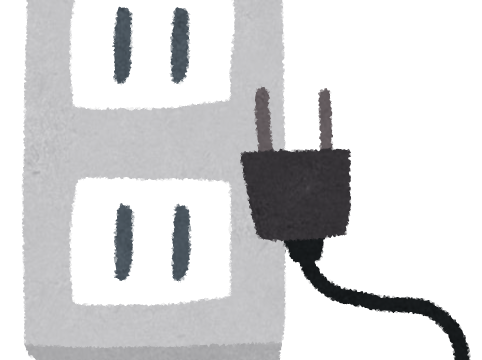Warning: Undefined array key "HTTP_USER_AGENT" in /home/c7599069/public_html/momonda-blog.com/wp-content/themes/jin/functions.php on line 4
Warning: Undefined array key "HTTP_USER_AGENT" in /home/c7599069/public_html/momonda-blog.com/wp-content/themes/jin/functions.php on line 4
WordPressを導入したら、バックアップの設定をしておこう。
WordPressのプラグインの基本的な流れについては、さきにこちらのページをご覧ください。
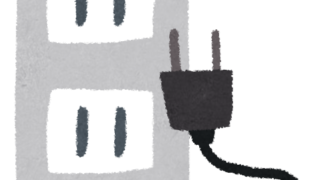
バックアップの設定方法
おすすめのプラグイン
「BackWPup」なら自動更新と手動更新どちらも設定できます。ブログ記事を書く前や外観設定を始める前に導入と設定をしておきましょう。まずはWordPressで「BackWPup」を検索しインストール、そして有効化します。
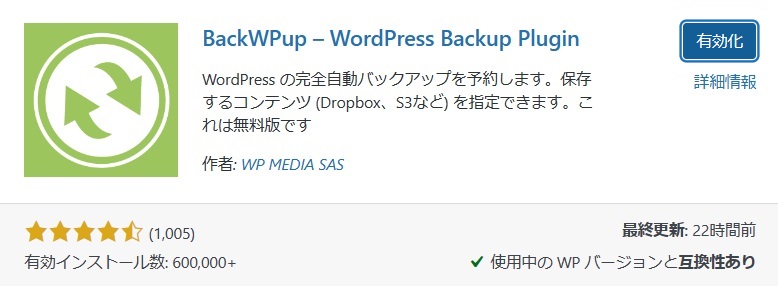
導入・設定方法「自動バックアップ」
毎週自動でバックアップするように設定しましょう。
載せている画像は、WordPressのテーマ「JIN」を使用しています。
①左側のメニューから順に「BackWPup」>「新規ジョブを追加」>「一般」タブ
・ジョブ名
「このジョブの名前」
バックアップの内容がわかるようにタイトルをつけます。
・ジョブタスク
「このジョブは…」
デフォルトで以下3つにチェックが入っているのでそのままでOKです。
[✓]データベースのバックアップ
[✓]ファイルのバックアップ
[✓]インストール済みプラグイン一覧
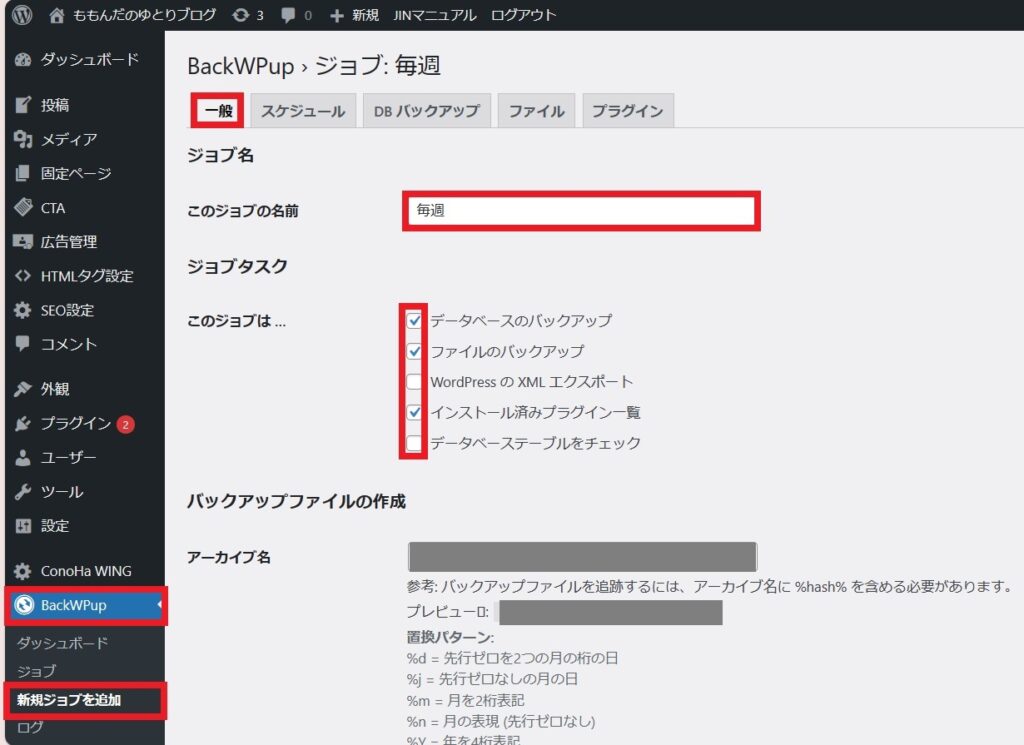
・バックアップファイルの作成
「アーカイブ名」
すでに入力されているのでそのままで構いません。
「アーカイブ形式」
以下にチェックを入れましょう。
[✓]Tar GZip
・ジョブの宛先
「バックアップファイルの保存方法」
以下にチェックを入れましょう。
[✓]フォルダーへバックアップ
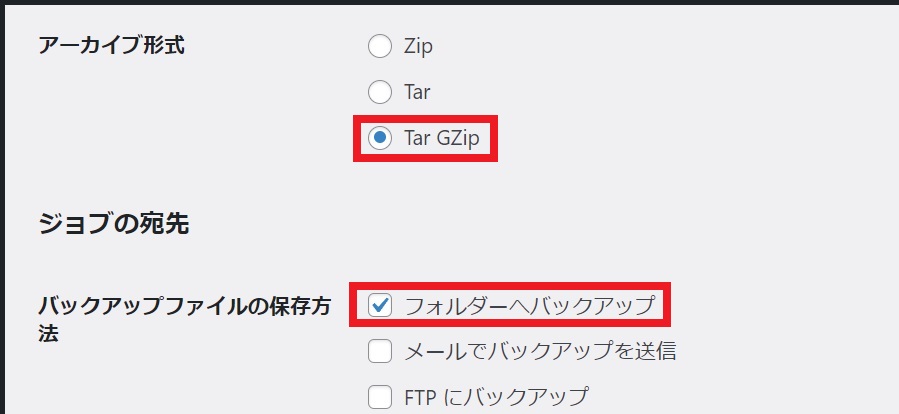
・ログファイル
すでに入力されているメールアドレス等はそのままで構いません。
左下の「変更を保存」ボタンをクリック
②続いて「スケジュール」タブに移動
・ジョブスケジュール
「ジョブの開始方法」
以下を選択しましょう。
[・]WordPressのcron
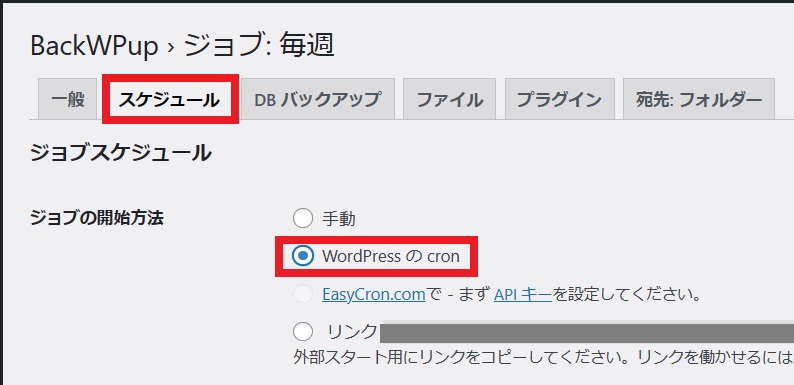
・実行時間をスケジュール
「スケジューラーの種類」
以下を選択しましょう。
[・]基本
「スケジューラー」
今回は毎週月曜日の夜中3時に自動でバックアップファイルを作成するように設定しました。
左下の「変更を保存」ボタンをクリック
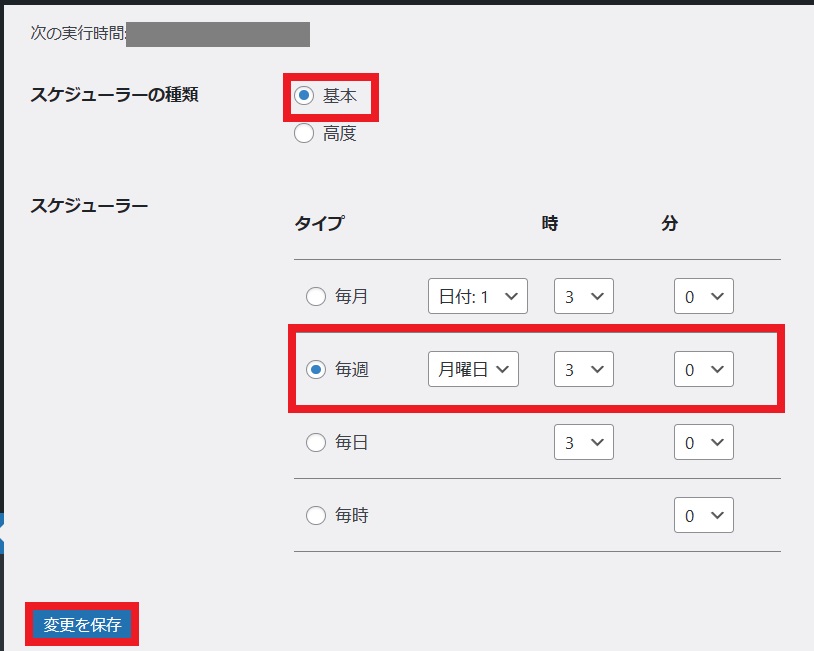
設定は以上です。
バックアップファイルの保存先は「宛先:フォルダー」タブから確認できます。
導入・設定方法「手動バックアップ」
基本的には自動バックアップの設定をすれば足りますが、例えばWordPressのテーマをアップデートする前などは念のためバックアップを取ったほうがいいでしょう。そのために手動用の設定も合わせてしておくと便利です。基本的には上記に記載した自動バックアップと同じ手順で設定していきます。
①左側のメニューから順に「BackWPup」>「新規ジョブを追加」>「一般」タブ
・ジョブ名
「このジョブの名前」
バックアップの内容がわかるようにタイトルをつけます。
・ジョブタスク
「このジョブは…」
デフォルトで、以下3つにチェックが入っているのでそのままでOKです。
[✓]データベースのバックアップ
[✓]ファイルのバックアップ
[✓]インストール済みプラグイン一覧
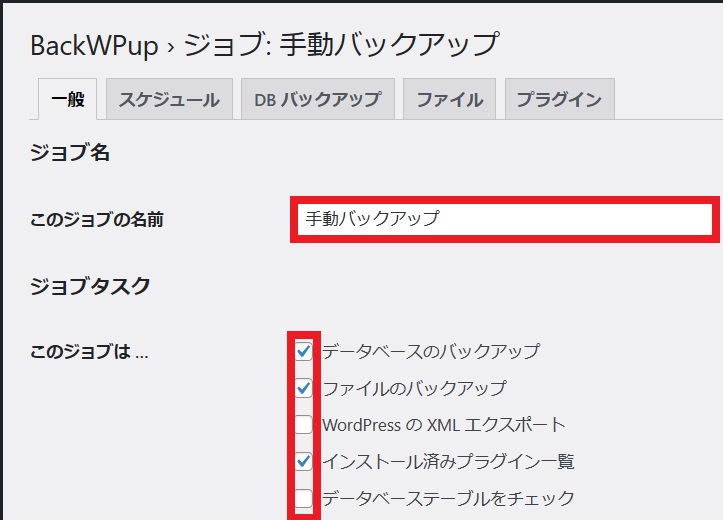
・バックアップファイルの作成
「アーカイブ名」
すでに入力されているのでそのままで構いません。
「アーカイブ形式」
以下にチェックを入れましょう。
[✓]Tar GZip
・ジョブの宛先
「バックアップファイルの保存方法」
以下にチェックを入れましょう。
[✓]フォルダーへバックアップ
・ログファイル
すでに入力されているメールアドレス等はそのままで構いません。
左下の「変更を保存」ボタンをクリック
②続いて「スケジュール」タブに移動
・ジョブスケジュール
「ジョブの開始方法」
以下を選択しましょう。
[・]手動
左下の「変更を保存」ボタンをクリック
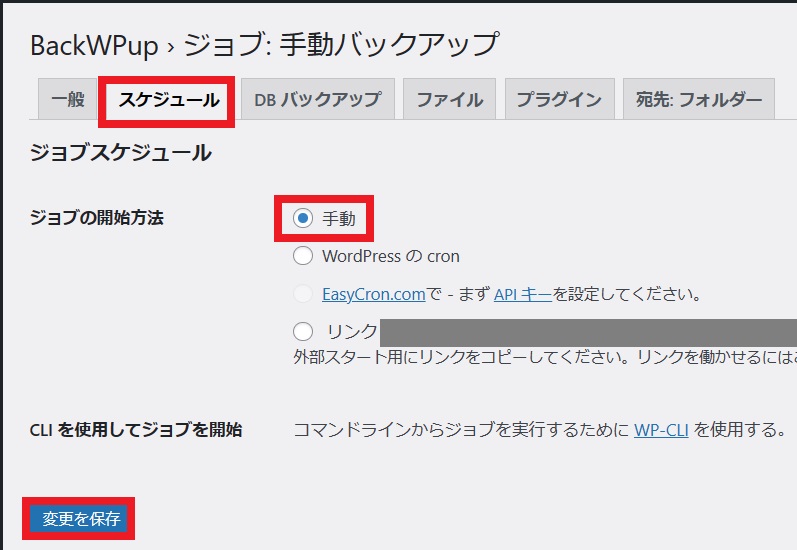
③続いて「DB バックアップ」タブに移動
・データベースへのバックアップ設定
「バックアップファイルの圧縮」
以下を選択しましょう。
[・]GZip
左下の「変更を保存」ボタンをクリック
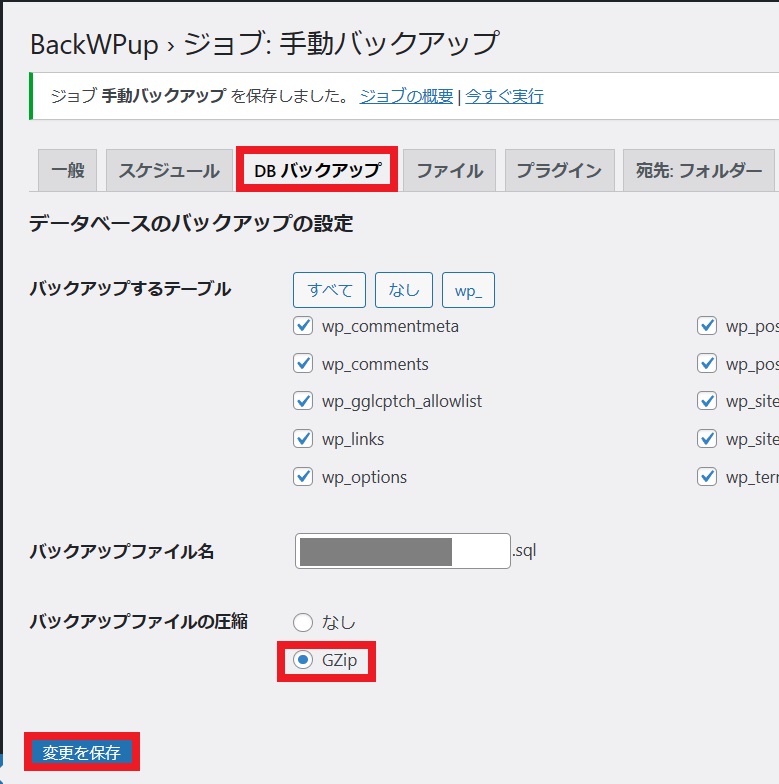
これでセットアップは以上です。
実際に手動でバックアップを取りたいときは、以下の操作をします。
・左側のメニューから順に「BackWPup」>「ジョブ」
作ったジョブにマウスを乗せると「今すぐ実行」ボタンが表示されるのでここをクリック
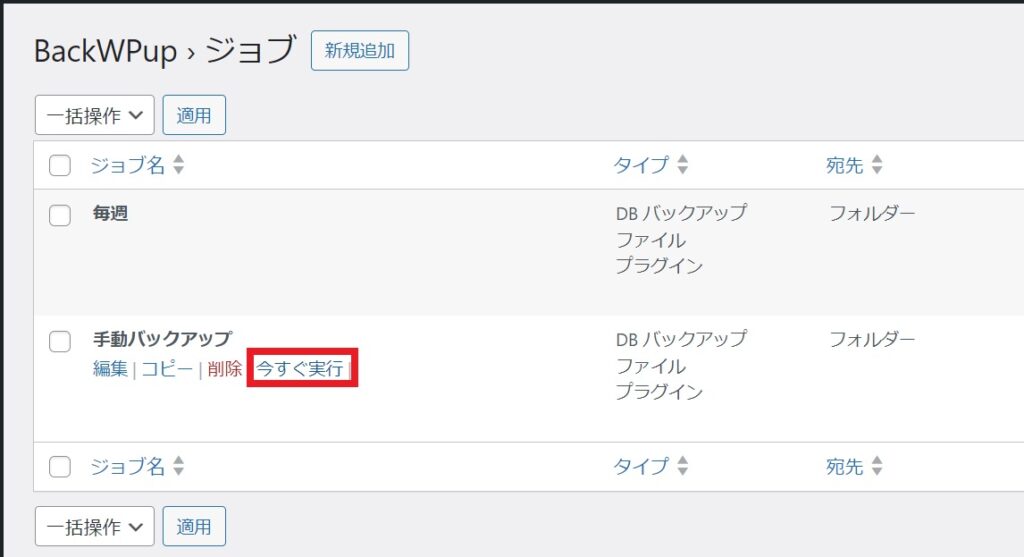
ブログ記事を書いたりテーマの外観設定をした後、何かの拍子にデータが消えてしまっては大変です。早いうちに設定しておきましょう。
今日はここまで!
最後まで読んでくれてありがとうございました・ω・